Ever notice a live stream that has audio a little off from the video? We’ll help you fix that when broadcasting with OBS Studio.
You often hear audio issues called “lag.” However, that term gets confusing since many people use it as a catch-all phrase. Let’s define when people say lag, but really mean…
Latency Latency is the term we use to describe the time it takes from the broadcaster to send his or her stream up to the internet, travel across the planet, and get pulled down to the viewer’s computer. Many factors determine how long this can take, anywhere from a few seconds to 20 or more seconds. This time is based on the internet speed of the broadcaster AND the viewer. Different viewers will experience the live broadcast at different times than other viewers. As a broadcaster, you all have experienced this when you ask your audience a question and have to wait until they respond. Improving latency is a factor of improving your internet connection (upgrading to a better ISP or broadband connection); and reducing the amount of data your stream (turn down your broadcast quality). We’ll go into more detail about improving latency in another blog.
Audio Sync Audio Sync is today’s topic. It is the synchronization of the audio with the video. When the audio and video get “out of sync,” you witness the phenomenon where you see the lips move but hear the voice slightly later, or vice versa. It is like watching a badly dubbed foreign movie. There can be a number of contributing factors why this occurs, but the chief reason is a slow computer / CPU. It takes more cycles, or computing power, to process video than it takes to process audio. The audio is often ready to stream slightly ahead of the video. When a chunk of audio data gets combined with a chunk of video data that represents two different points in time, the broadcast will be out of sync.
OBS is great broadcasting software and handles many sophisticated internal features. It typically requires more computing power than simple one-cam broadcasting from within a browser. Audio Sync issues do appear more often when broadcasting with OBS. However, there is an easy fix to this problem (without having to upgrade your computer to a monster size CPU and GPU).
In OBS, adjust the “Audio Delay” to bring the timing of the audio precisely in with the video.
On the main screen, click on the Audio Mixer. (Below are two images, one from OBS v18 and one from v20. They slightly changed the way to open the Audio Mixer between updates.)
OBS v18 – click the Mixer gear icon in middle of screen
OBS v20+ – click the Mixer gear icon next to your audio device, then choose Advanced Audio Properties
Find the audio device you want to adjust and enter the number of milliseconds (MS) to slow down the sound.
Recommended Approach:
- First, fire up your webcam and microphone. You should see the video output in the main screen of OBS.
- Start Recording your stream locally. In other words, DO NOT START live streaming.
- Perform a short bit by speaking slowly into the camera so you can watch your lip-sync closely later. Clapping your hands is another good technique to dial in the sync.
- Watch the recorded video to get a sense how far off the sync is. Most likely, you will hear the audio first, and then see the video catch up. It’s tricky at first to tell which way the sync is messed up (sometimes the video comes first and the audio is behind). But you will get the hang of it.
- Adjust the Audio Delay for your specific mic by adding a number of milliseconds. Start with 30ms.
- Record another video and check the sync again.
- Repeat this process until you can not notice any sync problems. Use 30ms increments when adjusting. For instance, if on the first try 30ms did not fix the sync, next time try 60ms, then 90ms, etc.
- Last, you can also adjust the Video Delay in OBS v20+. Same principle applies here, too. Adjust small amounts, record, check, repeat.
When you are all done, you are ready to live stream. OBS will remember your delay settings for the next broadcast. But it is good practice to occasionally recheck as your audio/mic setup may have changed in your studio, your computer may have upgraded to newer software, and so on.
A note about “video delay” and your studio sound setup. For musicians who use a sound board, mixers, auto-tuning, delay pedals, etc; the audio delay may be attributed to the processing in the sound system itself – and not in OBS or your computer. This is generally the cause when video comes in first and the audio comes in behind. The fix here is to delay the video so it slows down to match the audio.

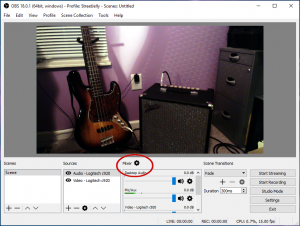
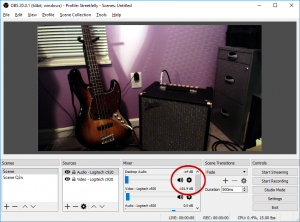
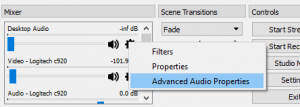
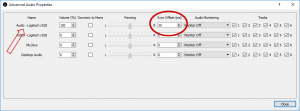
 Audio Sync issues are when the audio and video get out of “lip-sync.” The sound does not line up with what you see. Many folks call it a “lag.” (We also have heard people call it a “latency” problem, but that is an incorrect description.) This problem can happen with any broadcasting software, but it appears to happen more often on Chrome streaming with WebRTC. This does not mean, “Firefox is better than Chrome,” or any one browser is superior. We are only saying this one specific problem happens to a few broadcasters while on Chrome.
Audio Sync issues are when the audio and video get out of “lip-sync.” The sound does not line up with what you see. Many folks call it a “lag.” (We also have heard people call it a “latency” problem, but that is an incorrect description.) This problem can happen with any broadcasting software, but it appears to happen more often on Chrome streaming with WebRTC. This does not mean, “Firefox is better than Chrome,” or any one browser is superior. We are only saying this one specific problem happens to a few broadcasters while on Chrome.